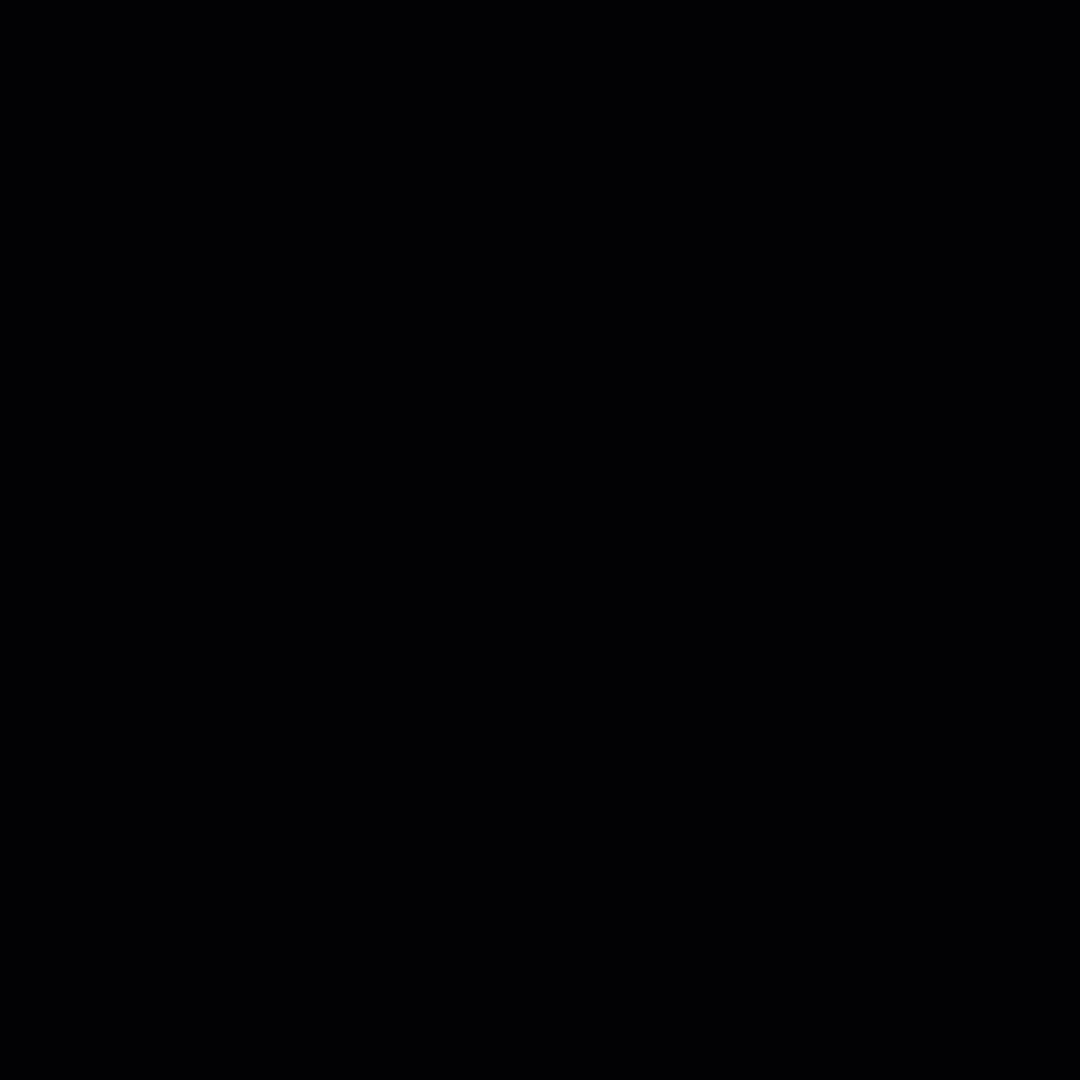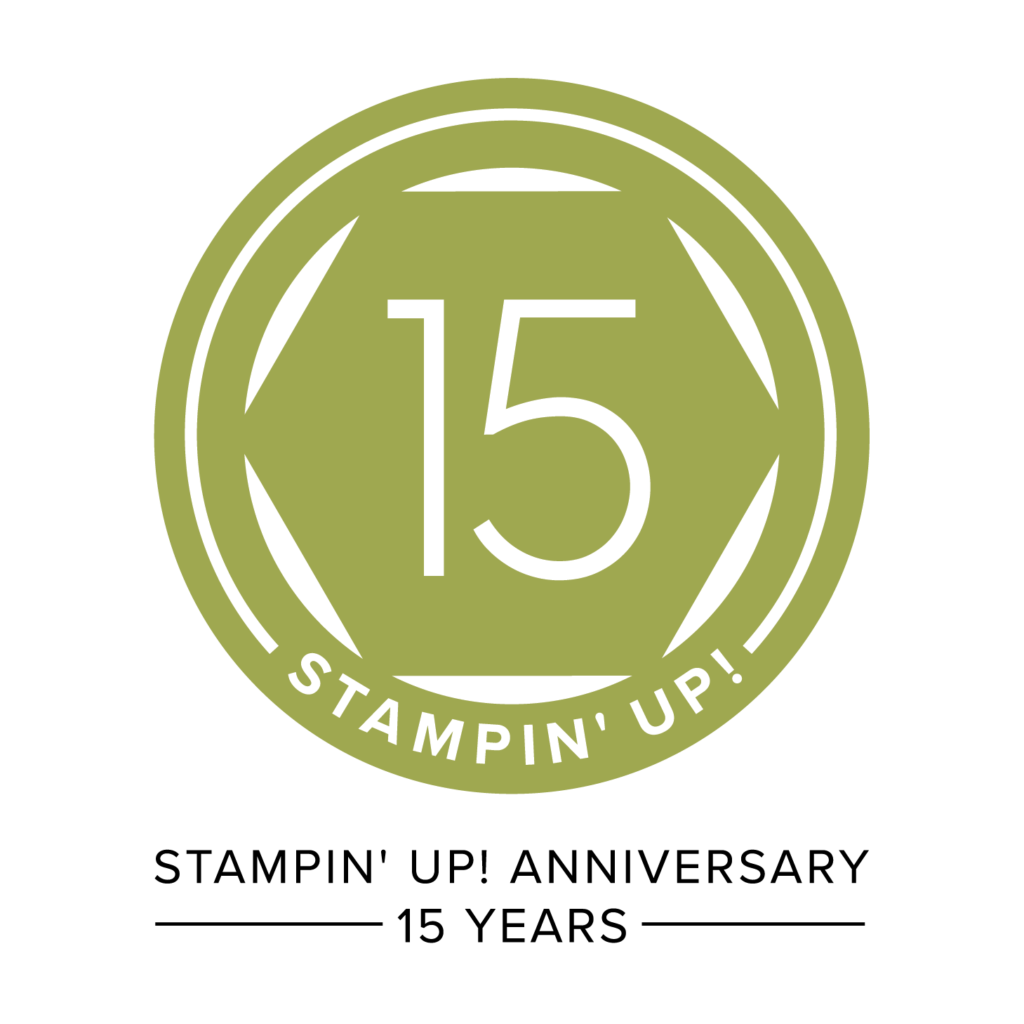Want a super quick way to make lots of Christmas Cards? Use My Digital Studio to design and print your own or get them professionally printed. Watch this video which shows you how to design and print your own cards at home.

MDS SUPPLIES:
Christmas Cheer Designer Kit-Designer Series Paper pattern 1 #123956 $9.95
Very Vanilla Satin Ribbon #131063 $3.95
Naughty or Nice Bows-Cherry Cobbler Pattern #132619 $2.95
Lots of Tags Punch-Shape 3 #124441 $0.95
Words-Harrington Font size 24 and bold. Choose your favorite font that is listed.
MDS INSTRUCTIONS:
1. Choose a Greeting Card 4-1/4″ x 5-1/2″ Landscape.
Note. If you are printing your own: Watch the Video to show you how. Choose “Custome/8-1/2″ x 11″ Landscape”. Set up your Guidelines and do everything inside the Bottom Guidelines as shown. Turn off the “View/Bleed Area to avoid confusion. The Designer Series Paper dimensions will be different and you may have to resize the Punch, Text, and Bows a little. All instructions given below are to have the card Professionally Printed or Emailed.
2. Choose your Christmas Cheer Designer Series Paper as a Page Layer and Crop it to 5.25 Wide and 4.0 High. Align both Vertically and Horizontally.
3. Now choose your Background Paper by choosing the “Color”. Instead of using the Color Palette that comes up, choose the “Picker” Tab. Move your cursor over until you find the medium red color. Click and apply.
4. Add your Very Vanilla Satin Ribbon and position just around the center.
5. Choose your Tag Punch and resize it to the desired size. Color fill is Whisper White. Add a size 8 Cherry Cobbler Mat.
6. Type in your Text. I used the Harrington font Size 24 and bold. Move to desired position on your Tag.
7. Choose your Naughty or Nice Bow. I used the size it come. Use three bows and position them as desired.
8. Now to add the Drop Shadows for the Finishing Touch!
~Photos (Designer Series Paper) 75% Opacity, Medium Blur
~Embellishments 75% Opacity, Medium Blur (Select all on Page)
~Punches 75% Opacity, Medium Blur
~Text. Just click OK to activate the default setting.
9. Now to get the Card to your Friends and Family!
~Professionally Printed: Choose “Order Project”. Select the white icon and follow the instructions given.
~Print on your home printer : Hopefully you followed the instructions in the Note under #1. Select Share. Export to PDF. Change “Image Type” to PDF. Leave the Image Size: Large. Choose the Folder to save your project in. Click Finish. Go to your saved File and Print a test copy. Trim edges as in the video. Go back and make any necessary adjustments if you need to. If no adjustments are necessary, print your card on Whisper White card stock.
~Email to your Family and Friends. Select “Share”. Choose “Export Pages”. Select JPG for the Image Type. Select the pages you want to save. Change the “Image Size” to Medium. Choose the folder to save it to. Click “Finish.” Open your Email program. Choose who to send your card to. (Choose as many as you want.) Write your email. Add your card as an attachment: there is usually an icon that says “add attachment” when you hover over it. Click on it. A box will pop up allowing you to go to the folder you saved your card in. Choose your card and add the attachment. Review your email while your card is loading, the Send. Note: If you haven’t emailed an attachment before do a test and email it to yourself first.
Merry Christmas Card Making!
Nendy Kerr